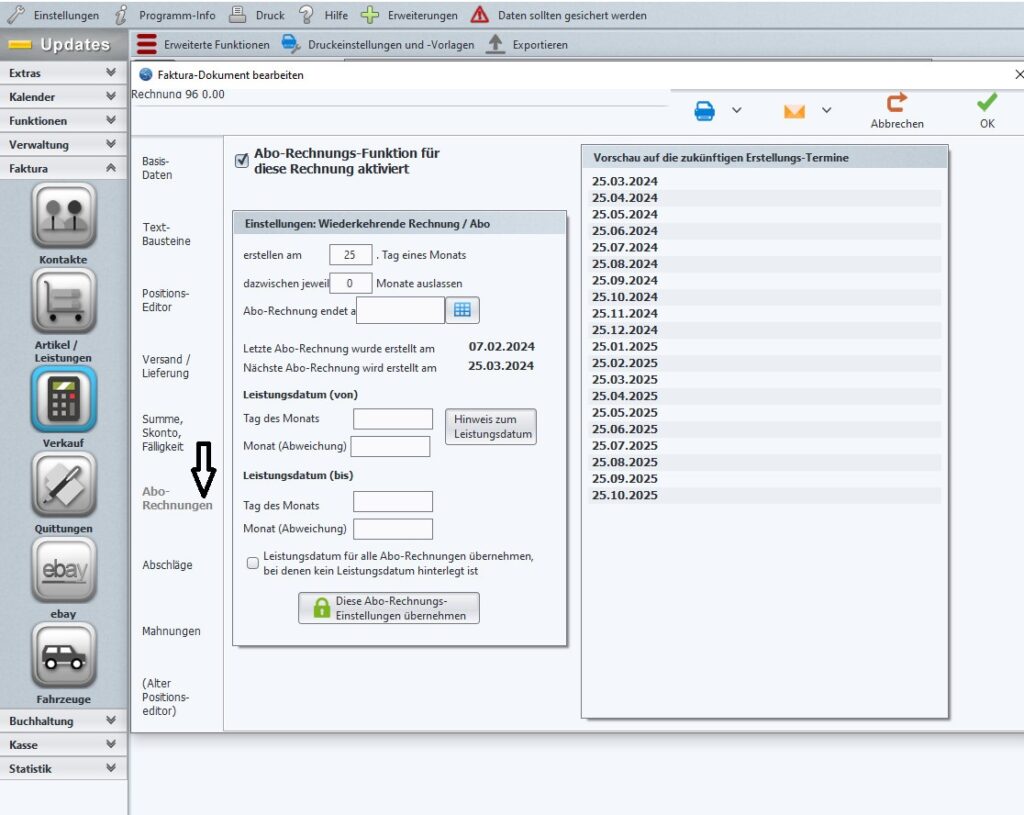Wenn Sie Fragen haben, wollen sie schnelle Antworten. Eine FAQ-Seite mit relevanten, aktuellen Informationen kann internen und externen Kunden eine bequeme Unterstützung bieten und gleichzeitig die Effizienz Ihres Support-Teams steigern.

Werfen Sie einen Blick auf unseren FAQ-Bereich, Sie finden Antworten auf häufig gestellte Fragen zu unseren Software-Produkten.
Fragen zu Faktura Programmen
Platzhaltertext für Druckformular
Platzhalter im Druckformular erstellen
Platzhaltertext für Druckformular – Einfach ausfüllen und drucken
Unser PDF-Formular zum Ausdrucken ist leicht zugänglich und anpassbar. Druckvorlagen für den geschäftlichen Bereich kostenlos erweitern.
Die Druckvorlagen in der Faktura können vom Anwender nach eigenen Wünschen gestaltet werden, solange die festgelegten Formatsvorgaben, wie beispielsweise die Positionstabelle, beachtet werden.
Bitte stellen Sie sicher, dass Sie die Druckvorlagen ausschließlich mit OpenOffice oder LibreOffice öffnen und bearbeiten.
Eine Übersicht der verfügbaren Platzhalter finden Sie im Programm unter dem Menüpunkt „Hilfe“ – „Hilfedateien“ – „Platzhalter Faktura PDF“. Platzhalter können an bestimmten Stellen oder innerhalb von Tabellen eingesetzt werden, beispielsweise in Überschriften.
Beachten Sie, dass Platzhalter immer manuell gesetzt werden müssen. Das Kopieren von Platzhaltern kann zu Formatsfehlern führen. Platzhalter werden durch die Zeichen „<>“ geschlossen, wie in der Standarddruckvorlage dargestellt.
Wenn Sie eigene Felder erstellen, stellen Sie bitte sicher, dass diese nicht dieselbe Bezeichnung wie bereits im Programm verwendete Felder tragen, z.B. „Datum“, „Nr“ oder „Bezeichnung“.
Es ist möglich, mehrere Druckvorlagen im Vorlagenordner zu erstellen. Achten Sie darauf, dass die Vorlage mit dem Präfix „Standard“ beginnt, z.B. „Standard-Rechnung-Rabatt.odt“, damit sie korrekt erkannt wird.
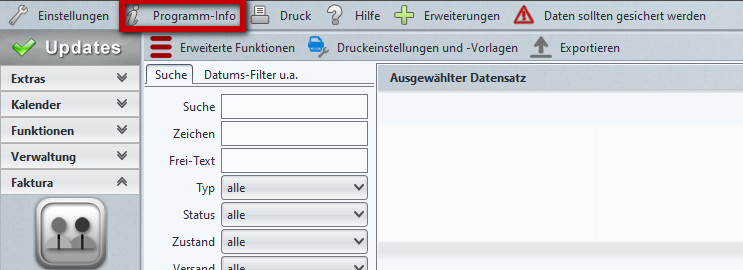
Unter Programm-Info öffnen Sie das Auswahlfenster für die Netzwerkeinstellung
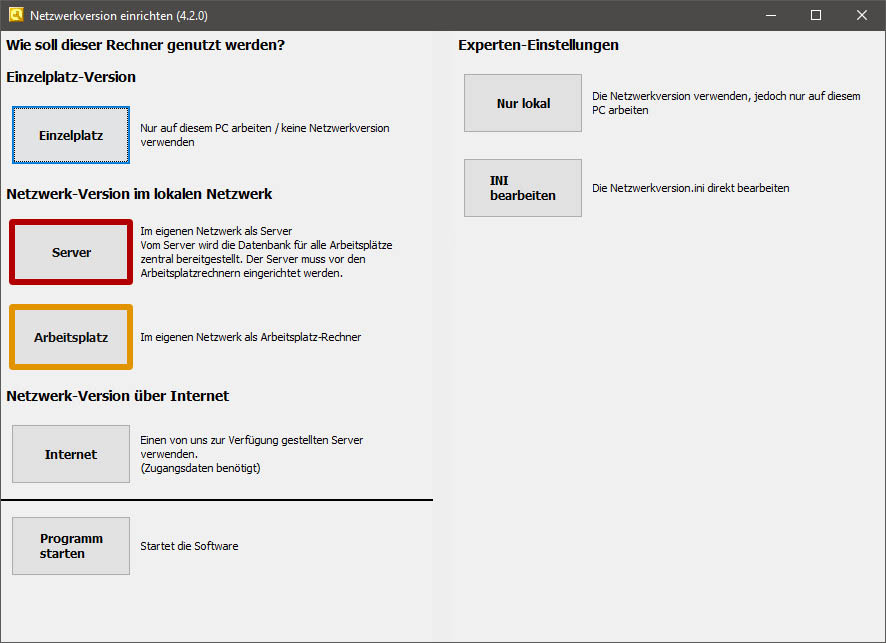
Öffnen Sie den Einrichtungsassistent für das Netzwerk
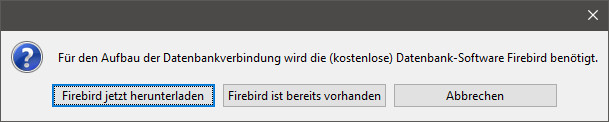
Falls Firebird (Datenbank) nicht auf dem Haupt-Rechner oder Server installiert ist, können Sie über den Button das Programm installieren
- Netzwerkmodul ordern: Zuerst benötigen Sie das Netzwerkerweiterungspaket. Sie können es direkt im Programm unter “Extras” – “Erweiterungen” hinzubuchen. In Folge wird Ihre Lizenz erweitert.
- Installation auf dem Server-PC:
- Installieren Sie das Programm auf dem Server-PC.
- Schalten Sie es frei und starten Sie es.
- Netzwerk-Einstellungen vornehmen:
- Nach dem Start des Programms wählen Sie “Programm-Info”.
- Wählen Sie den Reiter “Netzwerk-Version” aus.
- Starten Sie den “Netzwerk-Assistenten”.
- Wählen Sie die Option “Netzwerk-Version im lokalen Netzwerk – Server”.
- Firebird herunterladen und installieren:
- Laden Sie Firebird herunter und führen Sie die Installation durch.
- Lassen Sie die Installation abschließen.
- Netzwerkversion.ini-Datei kopieren:
- Kopieren Sie die Datei “Netzwerkversion.ini” vom Server, z. B. auf einen USB-Stick.
- Installation auf den Arbeitsplatz-PCs:
- Kopieren Sie die Datei “Netzwerkversion.ini” auf den Desktop des ersten Arbeitsplatz-PCs.
- Installieren Sie das Programm auf dem Arbeitsplatz-PC.
- Schalten Sie es frei und starten Sie es.
- Wählen Sie nach dem Start “Programm-Info”.
- Wählen Sie den Reiter “Netzwerk-Version” aus.
- Starten Sie den “Netzwerk-Assistenten”.
- Wählen Sie die Option “Netzwerk-Version im lokalen Netzwerk – Arbeitsplatz”.
- Wählen Sie die “Netzwerkversion.ini”-Datei aus und bestätigen Sie.
- Wiederholen Sie die letzten Schritte auf allen weiteren Arbeitsplätzen.
Ich hoffe, diese Anleitung hilft Ihnen bei der Netzwerkinstallation! Bei weiteren Fragen stehe ich gerne zur Verfügung. 🌐🔌
Hinweise zur Installation:
- Firewall und Antivirenprogramme überprüfen:
- Stellen Sie sicher, dass Firewall- und Antivirenprogramme auf dem Server und den Arbeitsplatz-PCs nicht die Verbindung zur Datenbank blockieren.
- Überprüfen Sie, ob die Anwendung “Firebird” (Port 3050) nicht blockiert wird.
- Lokales Netzwerk einrichten:
- Die PCs müssen im lokalen Netzwerk miteinander verbunden sein.
- Achten Sie darauf, dass die PCs im Windows-Bereich “Netzwerk” sichtbar sind.
- Berechtigungen für den Datenbankpfad überprüfen:
- Stellen Sie sicher, dass der Pfad zur Datenbank in der “Netzwerkversion.ini”-Datei ausreichende Lese- und Schreibrechte hat.
- Falls erforderlich, verschieben Sie die Datenbank auf eine andere Festplatte oder in einen anderen Ordner und passen Sie den Pfad in der Ini-Datei entsprechend an.
- Aktuelle Fakturaversion verwenden:
- Alle PCs sollten die gleiche aktuelle Version der Faktura-Software verwenden.
Wenn Sie diese Schritte befolgen, sollte die Netzwerkinstallation reibungslos funktionieren. Bei weiteren Fragen stehe ich gerne zur Verfügung! 🌐🔌
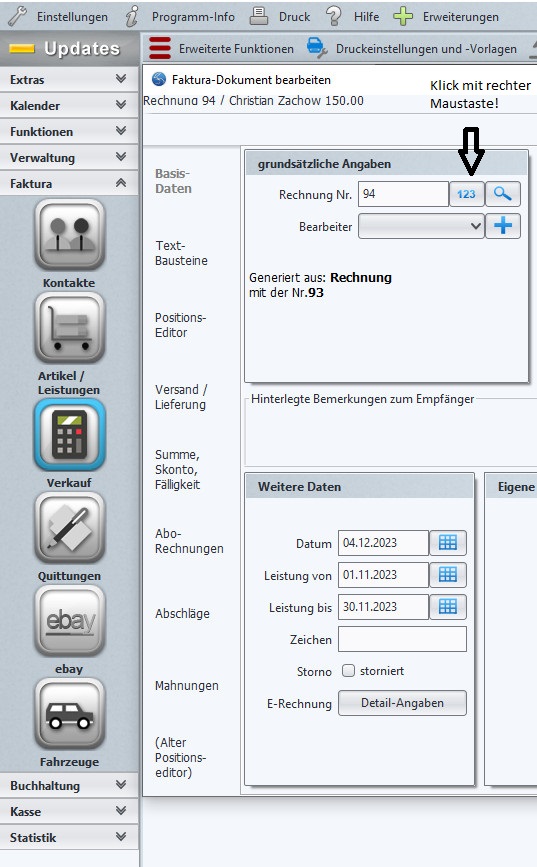
Mit der rechten Maustaste auf das Feld 123… klicken!
Die Rechnungsnummern werden dann später nach der Vergabe automatisch weitergezählt.
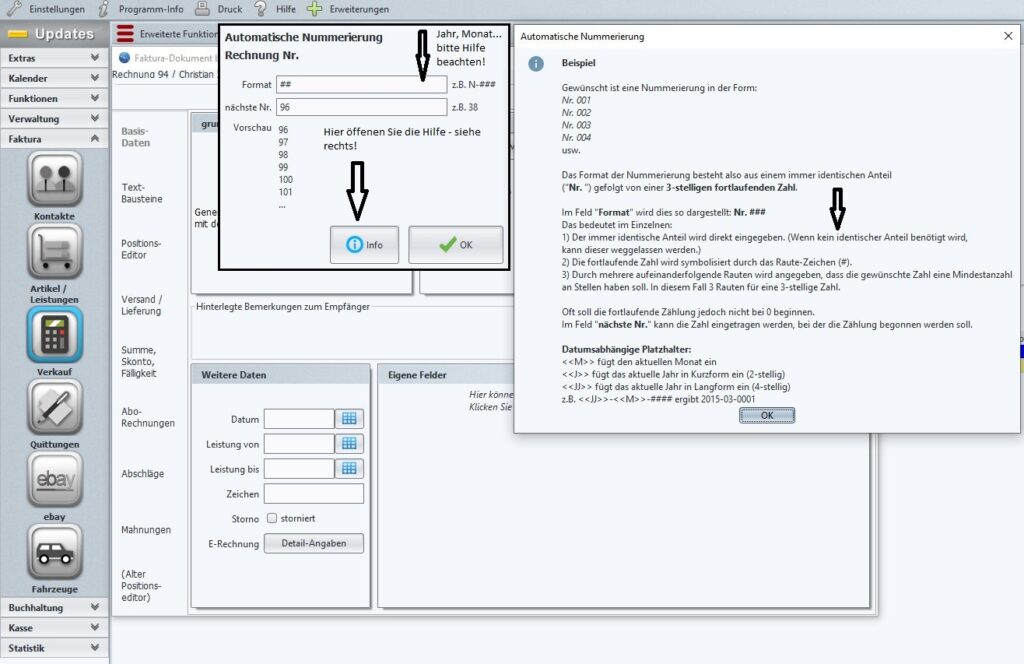
Danach öffnet sich das Eingabefenster für das Format der Rechnungsnummer und die Rechnungsnummer.
In der Hilfe können Sie sehen wie man z.B. ein Format wie Jahr oder Monat für die Rechnungsnummer anlegt.
Man kann also für jedes Jahr einen neuen Nummernkreis vergeben.
Wo kommen wiederkehrende Rechnungen vor?
Die Fälligkeit der Abo-Rechnungen kann man nur für zukünftige- und nicht für ein Abo aus der Vergangenheit anlegen.
Rechnungen, die sich zu bestimmten Zeiten wiederholen, werden oft als periodische Rechnungen bezeichnet. Diese wiederkehrenden Rechnungen können verschiedene Arten von Zahlungen oder Gebühren umfassen, die regelmäßig anfallen, wie z. B.:
- Mietzahlungen
- Strom-, Wasser- und Gasrechnungen
- Abonnementgebühren (z. B. für Zeitungen, Zeitschriften, Streaming-Dienste)
- Versicherungsprämien
- Mitgliedschaftsgebühren (z. B. Fitnessstudio, Club)
- Telefon- und Internetdienste
- Kreditkartengebühren
- Wartungs- und Serviceverträge
Diese Art von Rechnungen werden normalerweise automatisch abgebucht oder per Lastschriftverfahren bezahlt, um sicherzustellen, dass sie pünktlich beglichen werden.
Antwort: Sie können im Faktura-Programm in der Menüleiste – Faktura und dort “Kontakte” auswählen und dann im oberen Bereich den Punkt “Exportieren” wählen. In dem Feld erscheinen dann Auswahlmöglichkeiten “Kontakte” oder “E-Mail-Adressen”. Sie müssen “Kontakte auswählen.
Danach kommt das Auswahlfeld für den Speicherort.
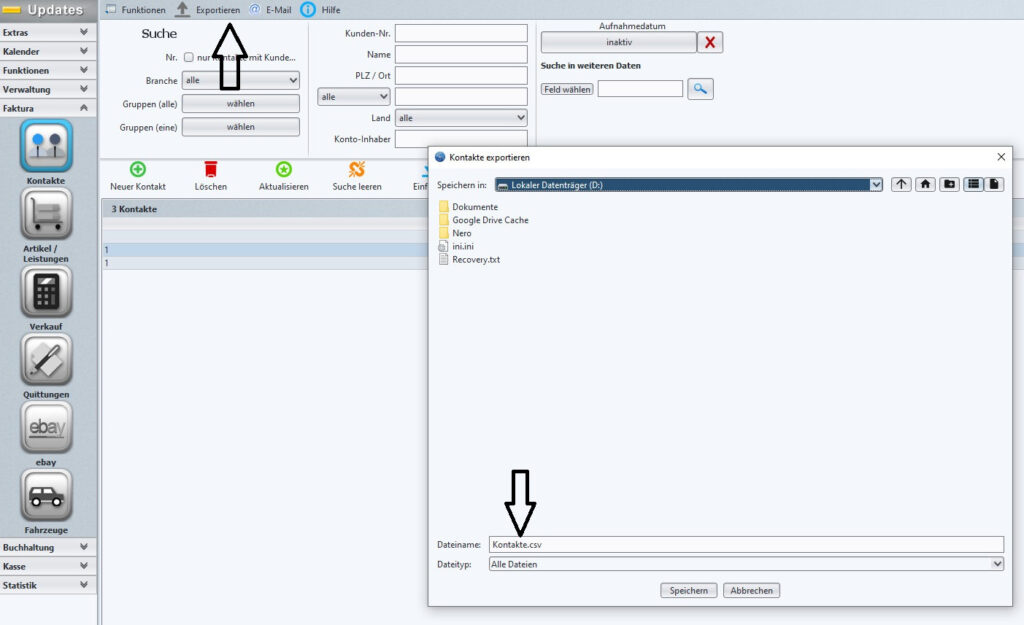
Um eine CSV-Datei in Excel zu öffnen, kannst du die folgenden Schritte befolgen:
- Starte Excel:Öffne Microsoft Excel auf deinem Computer.
- Gehe zu “Datei” (File):Klicke oben links auf die Schaltfläche “Datei”, um das Menü zu öffnen.
- Wähle “Öffnen” (Open):Im Menü “Datei” wähle die Option “Öffnen”.
- Navigiere zu deiner CSV-Datei:Suche den Ordner, in dem sich die CSV-Datei befindet. Wähle die Datei aus und klicke auf “Öffnen”.
- Wähle den Dateityp “Textdateien” (Text Files):In dem Dialogfeld “Öffnen” wähle als Dateityp “Textdateien (*.txt; *.csv; *.prn)” aus.
- Markiere die CSV-Datei und klicke auf “Öffnen”:Finde und markiere deine CSV-Datei. Klicke dann auf die Schaltfläche “Öffnen”.
- Textkonvertierungs-Assistent:Es öffnet sich der Textkonvertierungs-Assistent. Hier kannst du die Trennzeichen (z. B. Komma oder Semikolon) auswählen, die in deiner CSV-Datei verwendet werden. Wähle die passenden Optionen und klicke auf “Fertigstellen”.
- Bestätige die Datenimport-Einstellungen:Bestätige die Einstellungen im Datenimport-Assistenten und klicke auf “OK”. Du kannst auch die Spaltenformatierung anpassen, wenn nötig.
- Speichere die Datei:Nachdem die CSV-Datei geöffnet wurde, kannst du sie bearbeiten und dann speichern, wenn nötig.
Das sind allgemeine Schritte, und die genaue Vorgehensweise kann je nach Excel-Version leicht variieren. Beachte, dass es wichtig ist, die richtigen Trennzeichen auszuwählen, um sicherzustellen, dass die Daten korrekt in Excel angezeigt werden.
Das geht im Programm unter Faktura, Verkauf und dann der Button Optionen.
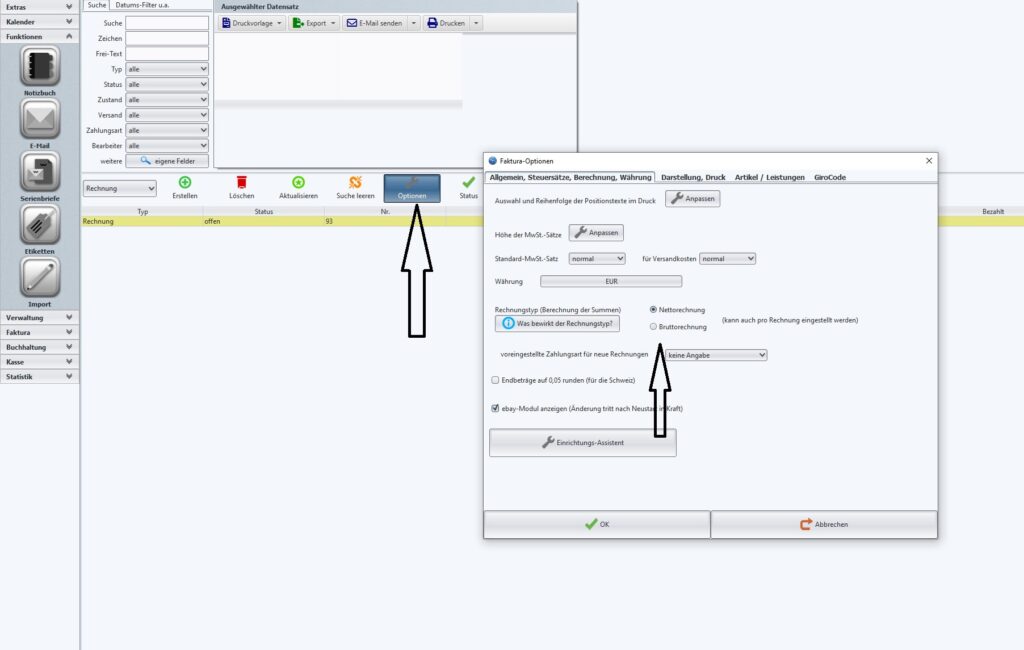
Nutzen Sie unseren Einrichtungsassistenten
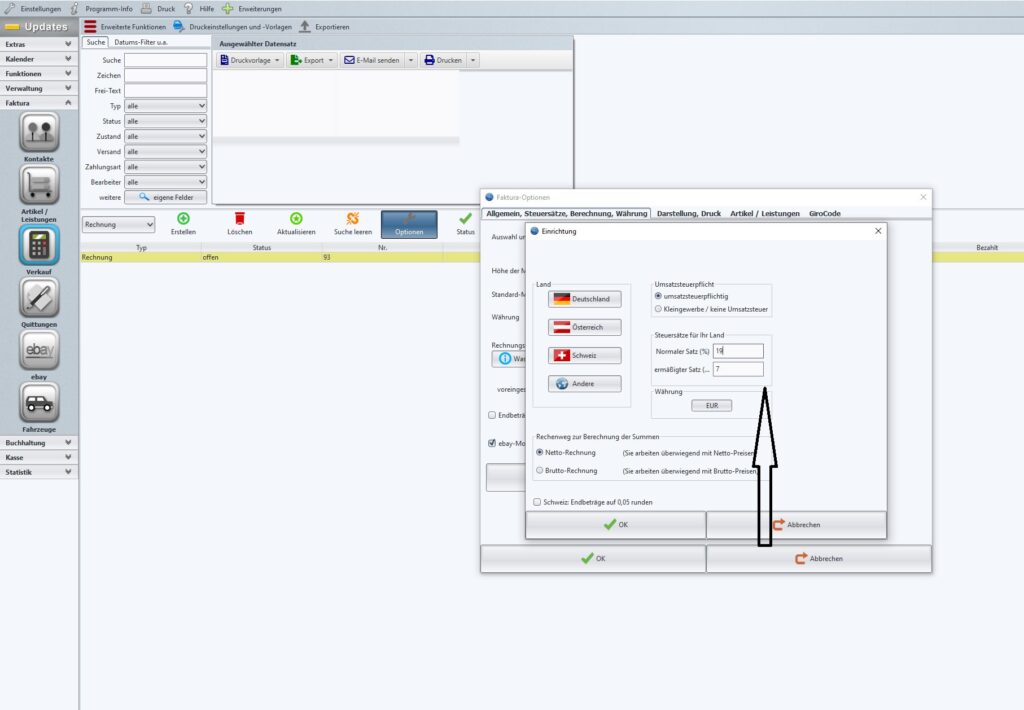
Die Anpassung von Steuersätzen in einer Rechnungssoftware ist ein wichtiger Schritt, um sicherzustellen, dass Ihre Rechnungen den aktuellen rechtlichen Anforderungen entsprechen.
Hier sind allgemeine Schritte, die Sie befolgen können, um die Steuersätze in einer Rechnungssoftware anzupassen:
- Softwareeinstellungen aufrufen:
- Melden Sie sich in Ihrer Rechnungssoftware an.
- Navigieren Sie zu den Einstellungen oder Konfigurationsoptionen.
- Steuersätze bearbeiten:
- Suchen Sie nach einer Option wie “Steuersätze”, “MwSt.-Sätze” oder ähnlichem.
- Wählen Sie die Möglichkeit, vorhandene Steuersätze zu bearbeiten oder neue hinzuzufügen.
- Aktualisierung der Steuersätze:
- Ändern Sie die bestehenden Steuersätze entsprechend den aktuellen gesetzlichen Vorgaben. In vielen Ländern gibt es verschiedene Steuersätze für unterschiedliche Waren und Dienstleistungen. Vergewissern Sie sich, dass Sie die korrekten Sätze verwenden.
- Prüfen Sie Steuerregeln:
- Überprüfen Sie, ob Ihre Rechnungssoftware verschiedene Steuerregeln oder -klassen unterstützt. Manchmal müssen unterschiedliche Steuersätze auf verschiedene Arten von Produkten oder Dienstleistungen angewendet werden.
- Gültigkeitsdatum berücksichtigen:
- Manchmal ändern sich Steuersätze zu einem bestimmten Datum. Stellen Sie sicher, dass Sie das wirksame Datum für die neuen Steuersätze festlegen.
- Testen Sie die Änderungen:
- Erstellen Sie eine Testrechnung, um sicherzustellen, dass die neuen Steuersätze korrekt angewendet werden.
- Dokumentation:
- Halten Sie alle Änderungen und Anpassungen in der Software dokumentiert. Dies ist nicht nur für die interne Verwaltung wichtig, sondern kann auch bei einer steuerlichen Prüfung nützlich sein.
- Überprüfen Sie rechtliche Anforderungen:
- Stellen Sie sicher, dass Sie die aktuellen steuerlichen Gesetze und Vorschriften für Ihr Land oder Ihre Region konsultieren. Diese können sich im Laufe der Zeit ändern.
- Updates durchführen:
- Halten Sie Ihre Rechnungssoftware auf dem neuesten Stand. Softwareanbieter veröffentlichen oft Updates, um gesetzliche Änderungen zu berücksichtigen.
- Beratung durch Experten:
- Falls Sie unsicher sind oder komplexe steuerliche Anforderungen haben, konsultieren Sie einen Steuerberater oder Fachexperten, um sicherzustellen, dass Ihre Rechnungssoftware korrekt konfiguriert ist.
Jede Rechnungssoftware kann unterschiedliche Schritte und Bezeichnungen für diese Einstellungen haben. Die oben genannten Schritte bieten jedoch eine allgemeine Orientierung für die Anpassung von Steuersätzen in Rechnungssoftware.
Antwort: Nach Zahlungseingang wird wird das Kassenmodul für Ihre Lizenz im Rechnungsprogramm freigegeben.
Im Nachfolgendem Screenshot sehen Sie die Schritte:
- Programminfo aufrufen
- Den Tab Erweiterungen anklicken.
- Dann auf den Button “Erweiterungs-Liste aktualisieren” anklicken.
Diese Schritte sind nur einmal Notwendig!
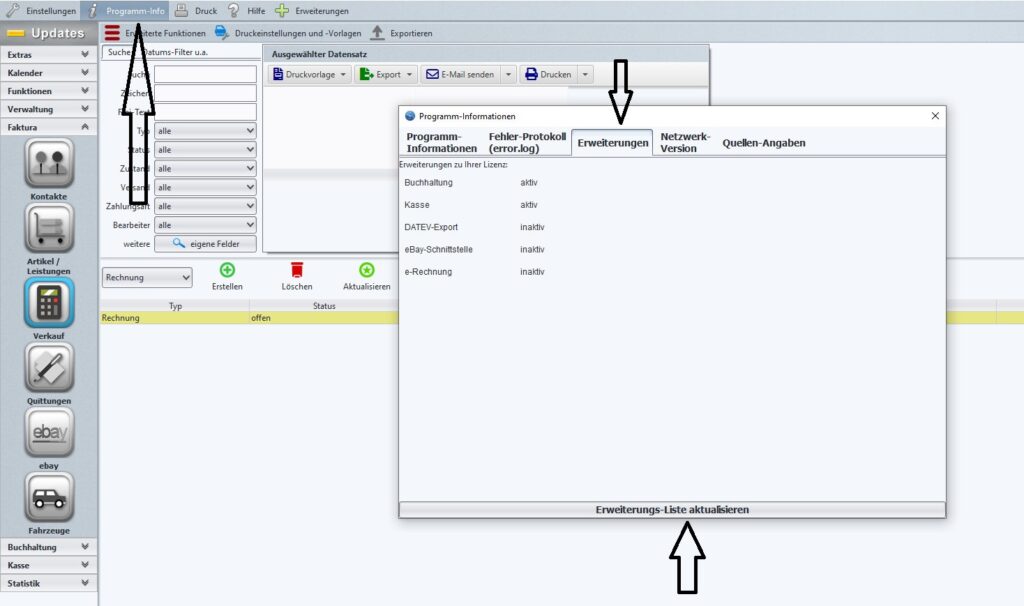
Moderne Kassensoftware für effiziente Verkaufsabwicklung und Geschäftsmanagement. Entdecken Sie leistungsstarke Funktionen für Point-of-Sale (POS), Bestandsführung, Buchhaltung und mehr. Optimieren Sie Ihren Betrieb und steigern Sie die Kundenzufriedenheit mit unserer fortschrittlichen Kassensoftware
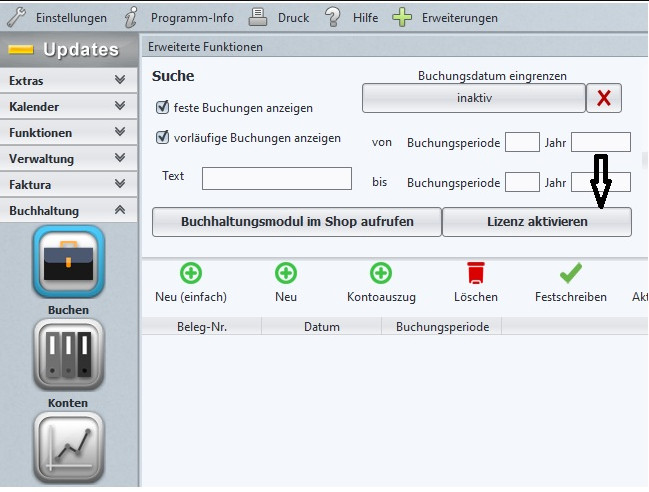
Ihre Lizenz für das Buchhaltungsmodul ist nun aktiviert und bereit zur Nutzung.
Um das Modul zu starten, gehen Sie bitte im Programm zur Buchhaltung und klicken Sie auf den Button “Lizenz aktivieren”. Damit ist der Vorgang abgeschlossen.
Wir empfehlen Ihnen, vor der ersten Verwendung des Moduls über Extras – Updates unserem Updateclub beizutreten, um immer die neueste Version des Programms zu haben, falls Sie noch kein Mitglied sind.
Alle Updates und der technische Support sind im Preis inbegriffen!
Wir hoffen, dass Sie mit unserem Programm zufrieden sind und würden uns über eine positive Bewertung oder eine Weiterempfehlung an Ihre Kollegen oder Geschäftspartner freuen!
Bitte vergessen Sie nicht, vor jedem Update oder einer Neuinstallation im Programm unter Extras bzw. Einstellungen eine Datensicherung über “Backup” zu erstellen, um Ihre Daten zu schützen!